


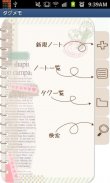
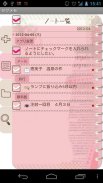



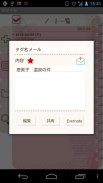
TagMemo

TagMemo का विवरण
TagMemo के साथ, आप सब करने की जरूरत चीजों को व्यवस्थित कर सकते हैं.
TagMemo बहुत आसान है! आप एक टैग का नामकरण द्वारा नोटों का आयोजन एक नोट में कई टैग नाम का चयन करें, और आप करने के लिए सूची आयोजक के रूप में उपयोग कर सकते हैं तो यह किया जाता है जब एक चेकबॉक्स को टिक कर सकते हैं! आप एक ईमेल और Evernote भेजकर नोट्स साझा कर सकते हैं!
मुख्य कार्य: एक टैग का नामकरण द्वारा नोटों आयोजन. टैग फ़ोल्डर्स के लिए एक आइकन का चयन. एक नोट कई टैग नाम से बचाया जा सकता है. करने के लिए सूची को व्यवस्थित करें. ईमेल और Evernote भेजकर नोट्स साझा करना. खींचकर टैग फ़ोल्डरों की छंटाई के क्रम बदल रहा है. एकाधिक टैग नाम के साथ नोटों की खोज.
Use> को
** प्रारंभिक विंडो **
1) नोट जोड़ें: एक नया नोट बनाएँ.
2) नोट: सूची अपने नोट सूची की जाँच करें. आप संपादित करना चाहते हैं एक नोट का चयन करें.
3) टैग सूची: अपनी टैग फ़ोल्डर की जाँच करें. आप एक टैग के नाम के साथ एक नोट बनाते हैं, तो यह टैग नाम टैग फ़ोल्डर के नाम हो जाएगा. आप सॉर्टिंग क्रम बदलने के लिए एक फ़ोल्डर खींच सकते हैं.
4) खोज: टैग नाम के साथ एक नोट खोजें. आप कई टैग नाम के साथ यह खोज सकते हैं.
कई search> करने के लिए एक: नल "खोज" टैग (ताल चिह्न).
ख: ठोकर प्लस संवाद बॉक्स के आगे बटन.
सी: आप को बचाया टैग नामों की सूची देख सकते हैं.
घ: एक या अधिक का चयन करें, तो नाम कॉमा से dialogbox में स्वचालित रूप से प्रदर्शित किया जाएगा. खोज समारोह के बारे में * विस्तृत विवरण नीचे देखें.
नोट ** खिड़की जोड़ें **
1) टैग: एक टैग का नाम दर्ज करें. आप पहले से ही बचाया सूची में से एक टैग के नाम का चयन कर सकते हैं. प्रेस प्लस dialogbox के बगल में बटन, तो सूची में से एक टैग के नाम का चयन करें.
2) सामग्री: नोट की सामग्री दर्ज करें.
3) स्टार आइकन: नोट याद रखना महत्वपूर्ण है जब यह टिक.
4) चिह्न: आप नोट के लिए एक आइकन का चयन कर सकते हैं.
5) बचाओ: नोट सहेजें.
6) डेल: नोट.
नोट ** सूची विंडो **
1) आप को बचाया नोटों की सूची देख सकते हैं.
2) बाएं ऊपर चेकबॉक्स टिक करें, तो चेक बॉक्स हर सामग्री के सामने प्रदर्शित किया जाएगा. यह किया जाता है जब यह टिक.
3) आप संपादित करना चाहते हैं कि एक सामग्री ठोकर. एक पॉप अप विंडो के "शेयर" या "Evernote के", "संपादित करें" का चयन करें तो प्रकट हो जाएगा. नोट सफलतापूर्वक Evernote, हाथी के साथ एक हरी वर्ग आइकन पर अपलोड किया गया है, जब Evernote के बटन के बगल में प्रदर्शित किया जाएगा.
** टैग सूची विंडो **
1) आप एक टैग के नाम के साथ एक नोट सहेजते हैं, तो ध्यान दें कि आप बनाया टैग नाम के साथ एक टैग फ़ोल्डर में सहेजा जाएगा. आप इस विंडो में टैग फ़ोल्डरों की सूची देख सकते हैं.
2) एक नंबर के साथ लाल दौर आइकन फ़ोल्डर में सहेजी नोटों की संख्या से पता चलता है.
टैग folders> की छंटाई के आदेश आप खींचकर सॉर्टिंग क्रम बदल सकते हैं. आप ले जाना चाहते करने के लिए जहां एक फ़ोल्डर खींचें.
एक tag> 1) एक टैग ठोकर.
2) यदि आप एक से अधिक नोट किया है जो एक टैग फ़ोल्डर जब नल, "सूची" और "संपादित करें" बटन दिखाई देते हैं. आप 0 नोट, "सूची", "संपादन" और "हटाएँ" बटन दिखाई देते है जो एक टैग फ़ोल्डर जब नल.
3) सूची: आप नोट्स की सूची देख सकते हैं. संपादित करने के लिए ध्यान दें की सामग्री ठोकर.
4) संपादित करें: आप फ़ोल्डर के लिए टैग नाम और चिह्न बदल सकते हैं.
एक folder> 1) 0 नोट के साथ एक टैग फ़ोल्डर टैप करें और फिर "हटाएँ" बटन नल. → हो गया.
2) कैसे नोटों के साथ एक फ़ोल्डर को हटाने के लिए, नोटों के साथ एक फोल्डर का दोहन कर रहा है → "सूची" ठोकर → नोट की सामग्री ठोकर → नीचे "संपादित करें" बटन ठोकर → नीचे "डेल" बटन टैप करें. आप पहले नोटों को नष्ट करना है और उसके बाद फ़ोल्डर हटाएँ.
** सर्च विंडो **
"खोज" टैग (ताल आइकन) ठोकर.
1) टैग: आप टैग नाम के साथ खोज सकते हैं. टैग नाम या नल "प्लस" संवाद बॉक्स के आगे बटन टाइप करें. आप टैग के नामों की सूची देख सकते हैं. एक या एकाधिक टैग नाम के साथ खोज करने के लिए और अधिक का चयन करें.
2) सामग्री: नोट की सामग्री के साथ खोज.
3) स्टार चिह्न: स्टार के साथ खोज.
में: स्टार के साथ खोज. बंद: कोई स्टार के साथ खोज. कोई नहीं: स्टार की परवाह किए बिना खोज.
4) चिह्न: चिह्न के साथ खोज.
5) की जाँच करें: टिक के साथ खोजें.
में: टिक के साथ खोज. बंद: कोई टिक के साथ खोज. कोई नहीं टिक की परवाह किए बिना खोज.
























